
Figura 1
OpenOffice.org Math
Volete editare un testo di tipo matematico? La vostra tesi presenta delle formule? Dovete preparare i testi delle verifiche di matematica, di fisica… Eravate abituati a lavorare con Microsoft Word e Microsoft Equation e volete modificare i testi che già avevate preparato lavorando in ambiente Linux? Math, l'editor di formule presente ed integrato in OpenOffice.org 1.0, risolve tutti questi problemi, purché siate dotati di rigore logico e conosciate bene i formalismi della matematica.
Scopriamo insieme come si usa, quali pregi e quali difetti ha questo potente strumento.
AMBIENTE DI LAVORO E SCOPO DELLA PROVA
Farò riferimento all'uso dei seguenti prodotti: OpenOffice.org 1.0 installato in ambiente Linux Red Hat 7.3 e KDE 3.0. Il computer ha un processore PENTIUM IV 1,7 Ghz e 256 MB RAM.
Per apprendere l'uso di Math utilizziamo un caso reale e molto conosciuto: scriviamo la formula derivata dal Teorema di Pitagora che esprime la misura dell'ipotenusa come radice quadrata della somma dei quadrati delle misure dei due cateti, che chiameremo cateto1 e cateto2.
USO DI MATH
Avviamo quindi la componente Write di OpenOffice e scegliamo dal menù Inserisci la voce Oggetto e poi Formula. Ci apparirà la videata riportata in Figura 1.

Figura
1
In essa appaiono evidenti due finestre dette rispettivamente Comandi e Selezione, oltre ad un rettangolo evidenziato con un bordo grigio più spesso, detto rettangolo della formula o, nell'help on line del prodotto, finestra di testo. Digiteremo la formula nella finestra Comandi ed essa ci apparirà nel Rettangolo della formula. In ugual modo le eventuali variazioni / correzioni andranno fatte nella finestra Comandi e la formula si adeguerà nel Rettangolo. La formula potrebbe essere scritta direttamente usando la tastiera, ma si dovrebbe usare una sorta di linguaggio funzionale dalla sintassi abbastanza complessa, per cui ci converrà fare uso della finestra Selezione, il cui scopo è appunto quello di consentirci di scegliere da menù, cliccando su appositi pulsanti, quali operazioni, funzioni, simboli, desideriamo porre nella nostra formula. La finestra Selezione è divisa in due parti, come appare in Figura 2.
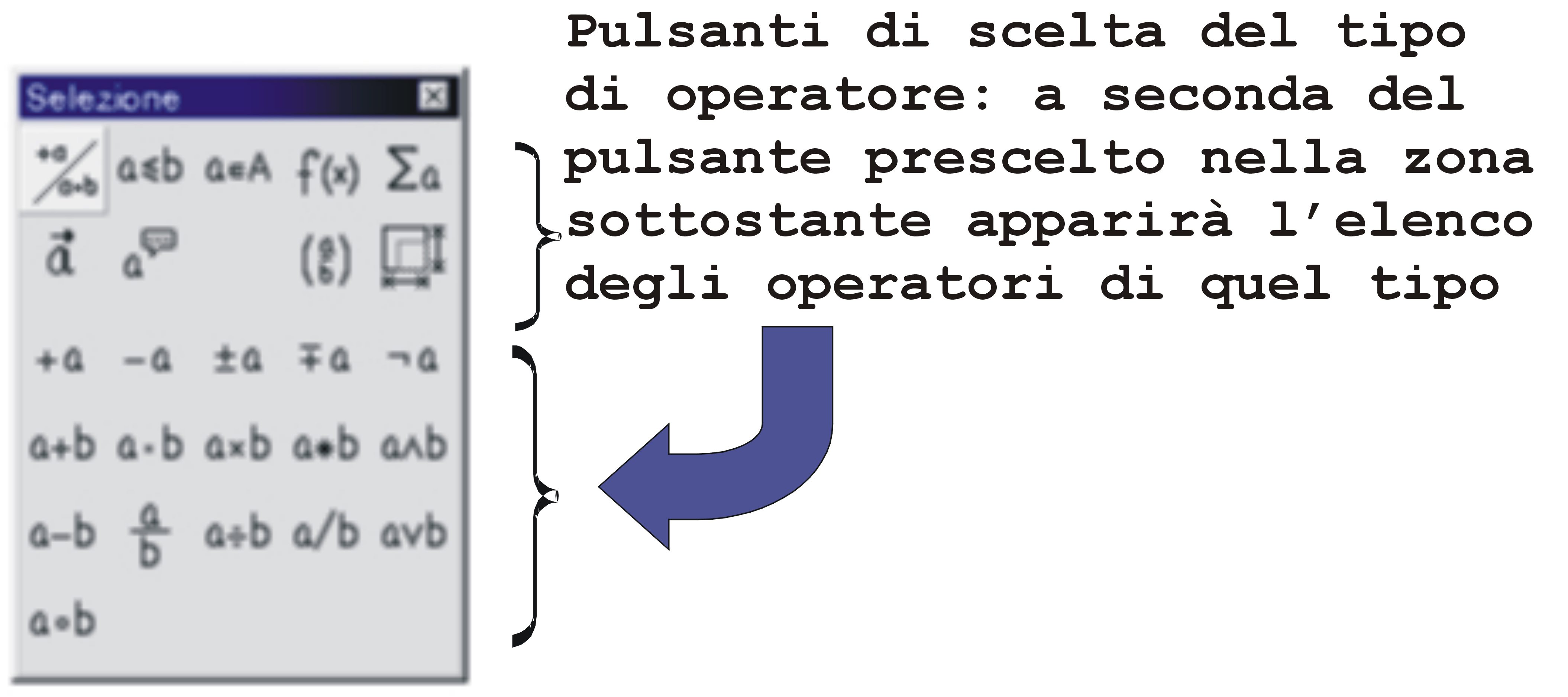
Figura
2
I pulsanti presenti nelle prime due righe definiscono le categorie di simboli, operazioni, nelle quali scegliere poi quello di interesse. Cliccando su di essi si modificano le righe sottostanti della finestra, per presentare appunto i simboli, le operazioni, previste nella categoria cliccata. Nell'help on line vi è una ricca sezione dedicata al commento di tutti i pulsanti della finestra Selezione. Attenti a consultarla, perché la traduzione italiana in alcuni casi potrebbe essere migliore. Le categorie e le relative scelte disponibili sono molto ampie; vi si trovano:
operatori unari e binari
relazioni binarie
insiemistica
funzioni
sommatorie, serie ed integrali
tipologia dell'operando (vettore, derivata, angolo, ecc.)
miscellanea di quanto non presente in precedenza. Si trovano qui alcuni simboli (infinito, derivata parziale, gradiente, quantificatori, ecc.);
parentesi
operandi con pedici e apici, vettori e matrici, spaziature tra i simboli.
In Figura 3 sono riportate le relative finestre.
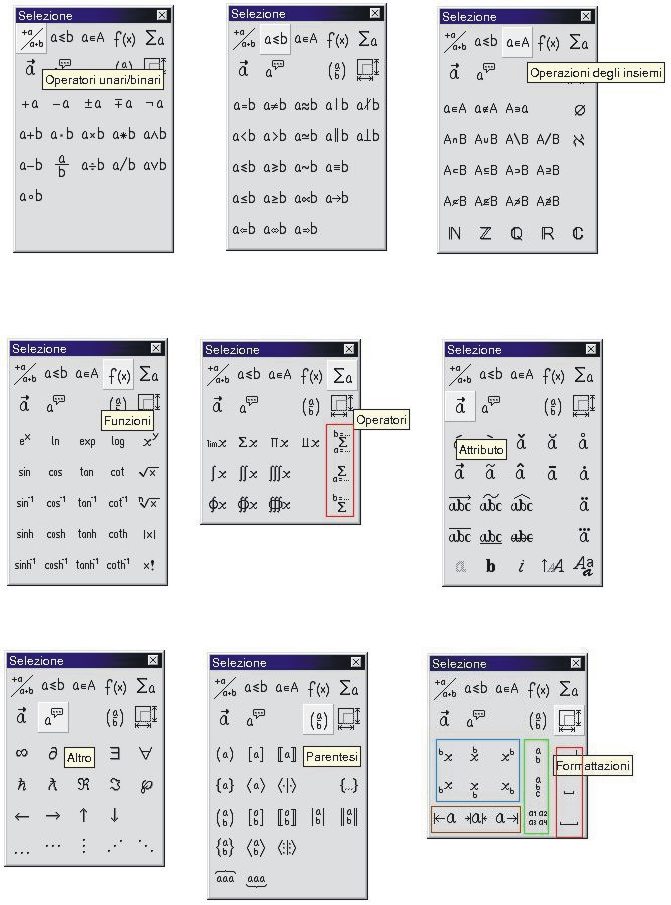
Figura
3
Come si vede la varietà degli strumenti prevista è molto ampia e copre quasi tutte le necessità della matematica. Si osservi che per introdurre nella formula uno dei sopracitati elementi è possibile usare, anziché il pulsante della finestra Selezione, il menù di scelte che si apre con il clic del tasto destro del mouse sulla finestra Comandi; esso presenta sostanzialmente le stesse voci della finestra Selezione. Tuttavia in questo caso non si è supportati dal simbolo matematico, ma dal nome anglosassone dello stesso, che non risulta a tutti familiare.
SCRIVIAMO LA FORMULA DI PROVA
Procediamo quindi con la scrittura della nostra formula.
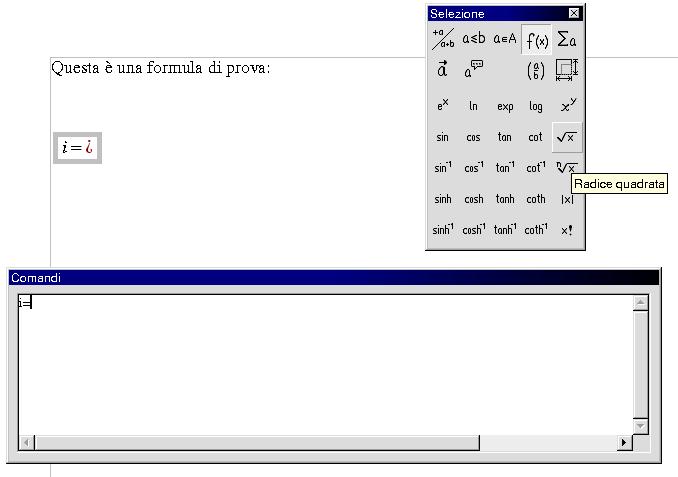
Figura
4
Come illustrato in Figura 4 digitiamo i= ottenendo nel rettangolo anche un punto interrogativo rovesciato, che simboleggia la mancanza del secondo termine della relazione di uguaglianza. Esso dovrà essere un radicale. Pertanto, seguendo quanto riportato in Figura 5, sceglieremo nella finestra Selezione, dal menù Funzioni, il pulsante cerchiato in rosso e otterremo la formula che appare nel Rettangolo.
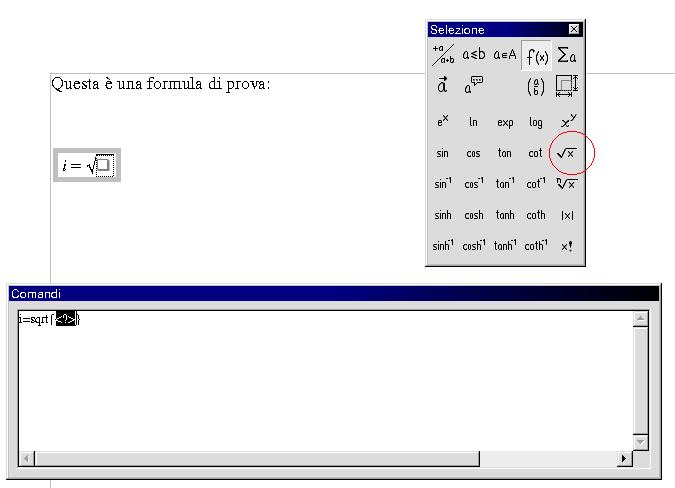
Figura 5
Come appare nella stessa figura, cliccando due volte con il tasto sinistro del mouse sopra il quadratino del Rettangolo, evidenzieremo, nella finestra Comandi, la stringa <?>, detta contrassegno. Nelle formule di Math essa rappresenta in generale un operando. All'operando in questo caso dovremo sostituire una somma. Dal primo menù della finestra Selezione (operatori unari e binari) sceglieremo quindi il pulsante addizione, evidenziato con un circoletto rosso in Figura 6.
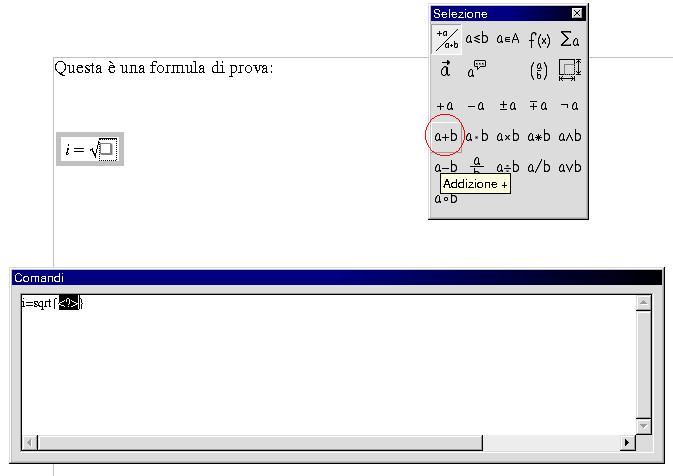
Figura 6
La stringa corrispondente, che prevede l'addizione tra due operandi, verrà così sostituita al contrassegno selezionato, ovvero al radicando. Otterremo quindi quanto riportato in Figura 7.
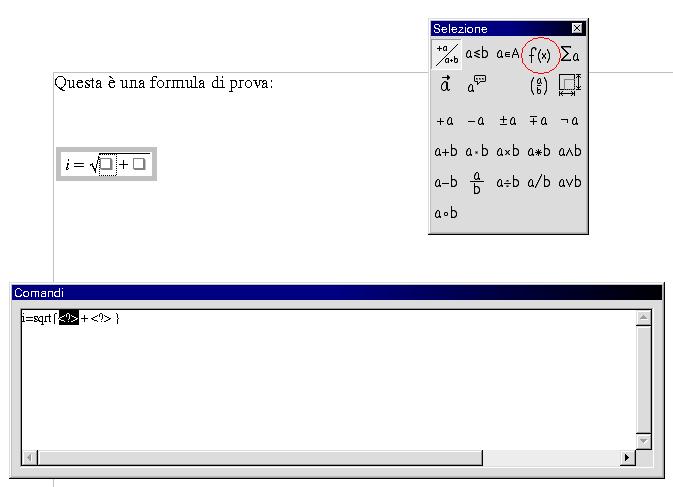
Figura
7
Al posto del primo operando dovremo scrivere il quadrato di cateto1, usando un pedice per indicare l'1 finale. Al posto del secondo operando dovremo scrivere il quadrato di cateto2, usando anche qui un pedice per indicare il 2 finale. Come illustrato in precedenza selezioniamo quindi il primo operando ed al suo posto inseriamo una funzione esponenziale del tipo x elevato alla y. Troviamo questa funzione nel menù Funzioni della finestra Selezione, come indicato dal circoletto rosso in Figura 8.
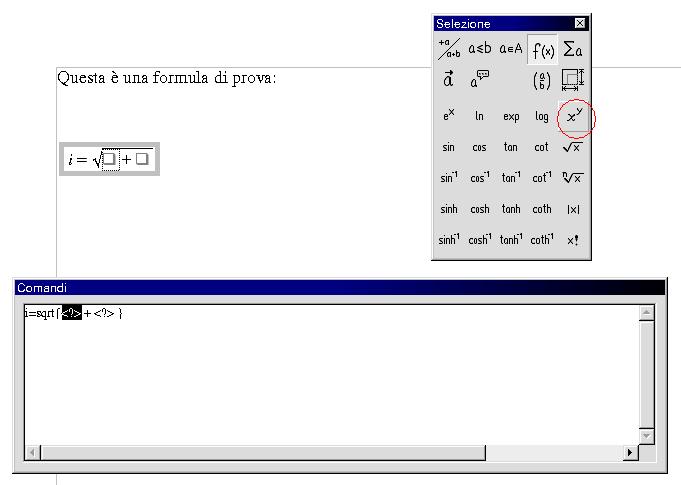
Figura
8
Otterremo il risultato riportato in Figura 9.
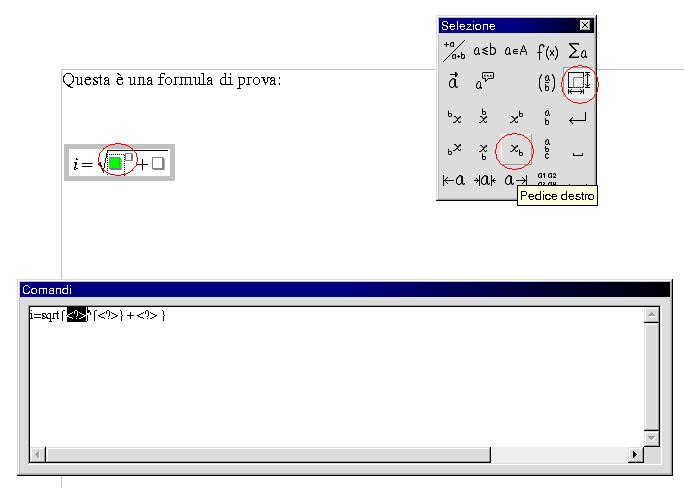
Figura
9
Selezioniamo la base, evidenziata in figura con un quadratino verde, e al suo posto inseriremo un operando con pedice. Lo si trova nel menù Formattazione della finestra Selezione. Il risultato sarà quello riportato nel Rettangolo della formula. Dopo avere selezionato il quadratino verde digiteremo la base cateto, dopo avere selezionato il quadratino rosso il pedice 1 e dopo avere selezionato quello azzurro l'esponente della potenza ovvero 2. Il risultato dovrà apparire come in Figura 10.
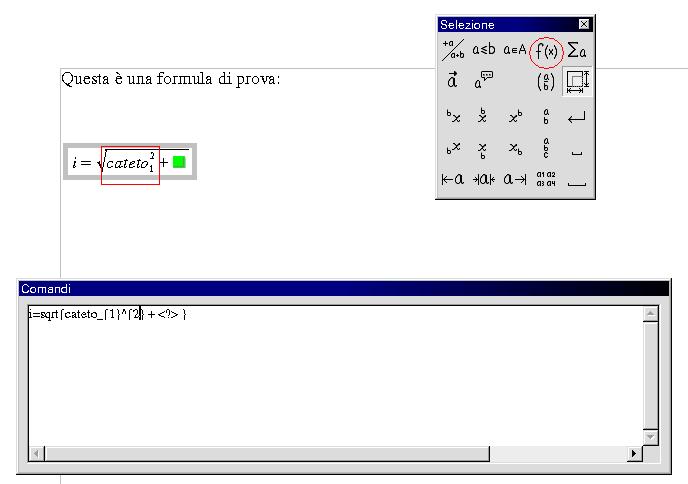
Figura
10
Replicando le operazioni sul secondo operando della somma inseriremo il quadrato del secondo cateto. A questo punto vorremmo chiamare anche l'ipotenusa con il suo nome intero anziché con il solo simbolo i, in analogia a quanto fatto per i cateti. Faremo quindi clic con il tasto sinistro del mouse una volta nel Rettangolo della formula dopo il simbolo i e digiteremo la stringa potenusa. Vogliamo ora ingrandire il carattere usato, per rendere più leggibile la formula. Scegliamo quindi la voce Formato e poi Dimensioni carattere dal menù orizzontale di Math. Aumentiamo il carattere come desiderato, clicchiamo al di fuori del Rettangolo della formula per chiudere Math e tornare a Write ed otteniamo il risultato evidenziato in Figura 11.
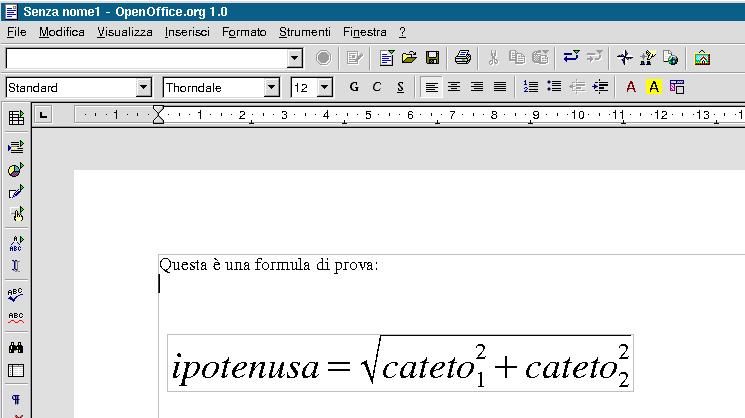
Figura 11
Per modificare eventualmente la formula si riaprirà Math eseguendo un doppio clic con il pulsante sinistro del mouse sulla formula stessa.
Come si può verificare, la scrittura di una formula non è poi un'operazione così complessa. Ovviamente più essa sarà complicata, più si dovranno "annidare" contrassegni l'uno dentro all'altro, ma sfruttando la finestra Selezione e selezionando opportunamente i contrassegni nel Rettangolo, si riuscirà a non dover ricorrere al linguaggio proprio di Math.
LA FILOSOFIA DEL PRODOTTO
Come abbiamo constatato le formule si possono introdurre o scrivendo direttamente le stringhe opportune nella finestra Comandi o facendo scrivere automaticamente queste stringhe da Math usando la finestra Selezione, perfezionandole poi un passo alla volta. Nello scrivere l'uguaglianza iniziale abbiamo intrapreso la prima strada, nello scrivere il secondo membro dell'uguaglianza abbiamo sfruttato la seconda. Abbiamo anche verificato che, se si segue la prima tecnica, Math è dotato di un analizzatore sintattico che segnala con uno o più punti di domanda gli eventuali errori, incompiutezze, presenti nella formula stessa.
Il raggruppamento dei simboli nella finestra Selezione è significativamente diverso da quello attuato da altri editor di formule, perché qui i simboli non sono raggruppati secondo la logica del "capitolo del testo di matematica in cui sono introdotti" da cui discenderebbe una classificazione per temi (logica, insiemistica, algebra, geometria, ecc.), ma secondo la logica del "che cosa hanno in comune con gli altri" (essere operazioni, relazioni, funzioni, attribuzione di caratteristiche scalari, vettoriali, ..alle variabili, ecc.).
Questa "filosofia" è ciò che diversifica profondamente il prodotto rispetto ai suoi antagonisti, e se ne può ben rendere conto chi è abituato ad usare l'Equation di Microsoft o Kformula di Koffice, la suite per l'ufficio del KDE. Questi sono in effetti editor a tutti gli effetti, e nello scrivere le formule si ragiona in termini di "giustapposizione di simboli che l'autore cerca di porre nella giusta posizione", non ci si chiede quale sia il "ruolo matematico" di tali scritture. Si potrebbe tranquillamente lasciare una formula incompleta. Con Math ciò non può succedere. Le stringhe che entrano a fare parte di una formula devono essere "espressioni" matematiche sintatticamente esatte. In questo risiede la novità di questo editor, che risulta probabilmente di uso meno intuitivo degli altri già citati, ma che i matematici e gli studenti in generale apprezzeranno proprio per il rigore logico richiesto.
IMPORTAZIONE DI DOCUMENTI DA Microsoft Word E Microsoft Equation
E' garantita la portabilità in OpenOffice.org 1.0 dei documenti creati con Microsoft Word e contenenti formule editate con Microsoft Equation, e viceversa da OpenOffice.org 1.0 a Microsoft Word versioni 95, 97, 2000 e XP. Personalmente ho verificato la portabilità dalla e alla versione 97, senza riscontrare alcun problema. Ho convertito tutti i testi che avevo prodotto (tanti!!) con successo.
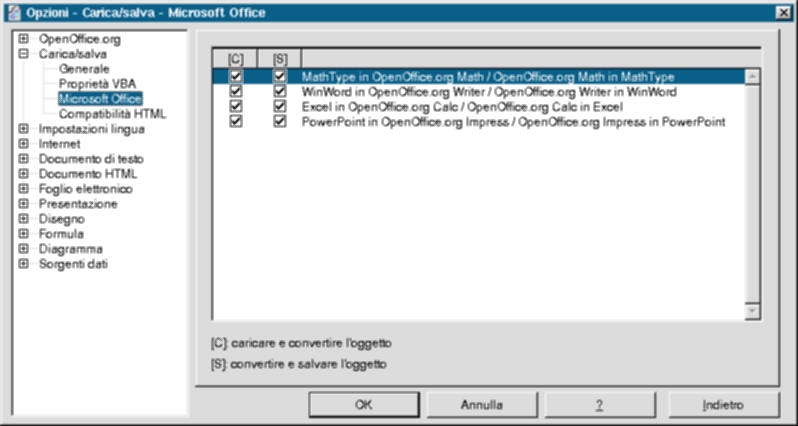
Figura
12
In Figura 12 sono riportate le opzioni che devono essere settate per consentire le conversioni di formato da un prodotto all'altro.
Orietta Zangiacomi